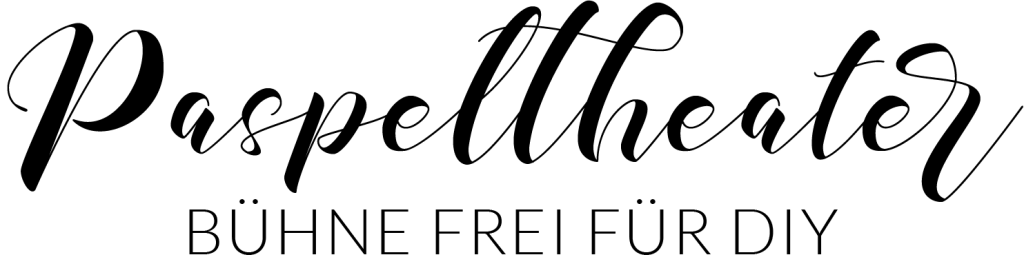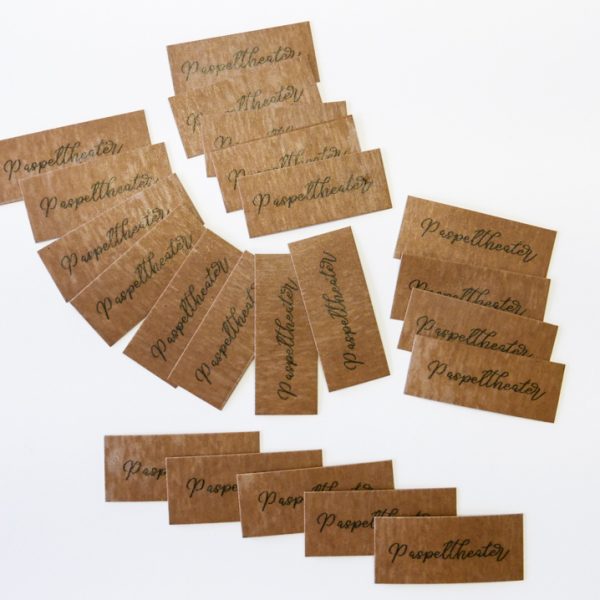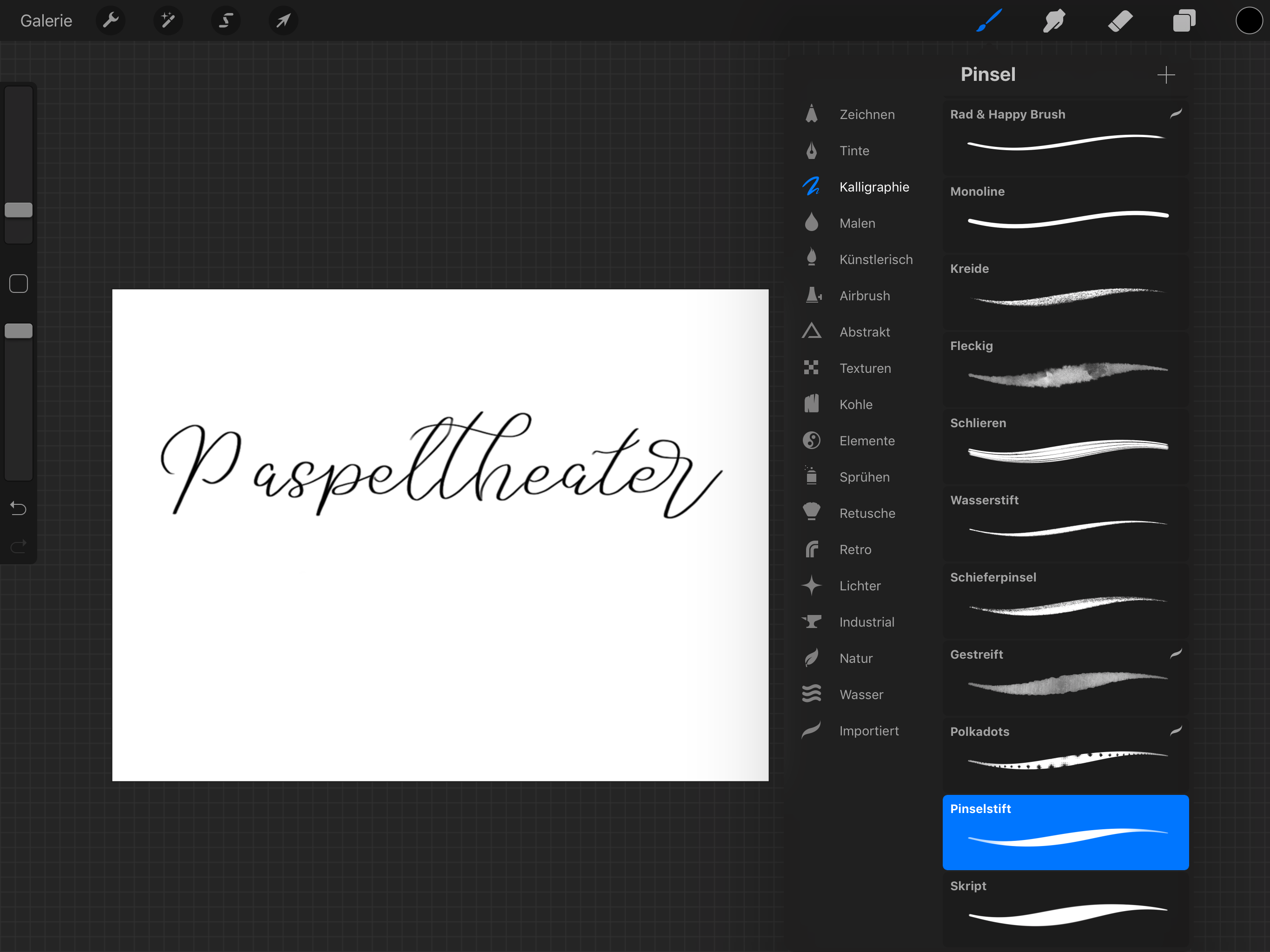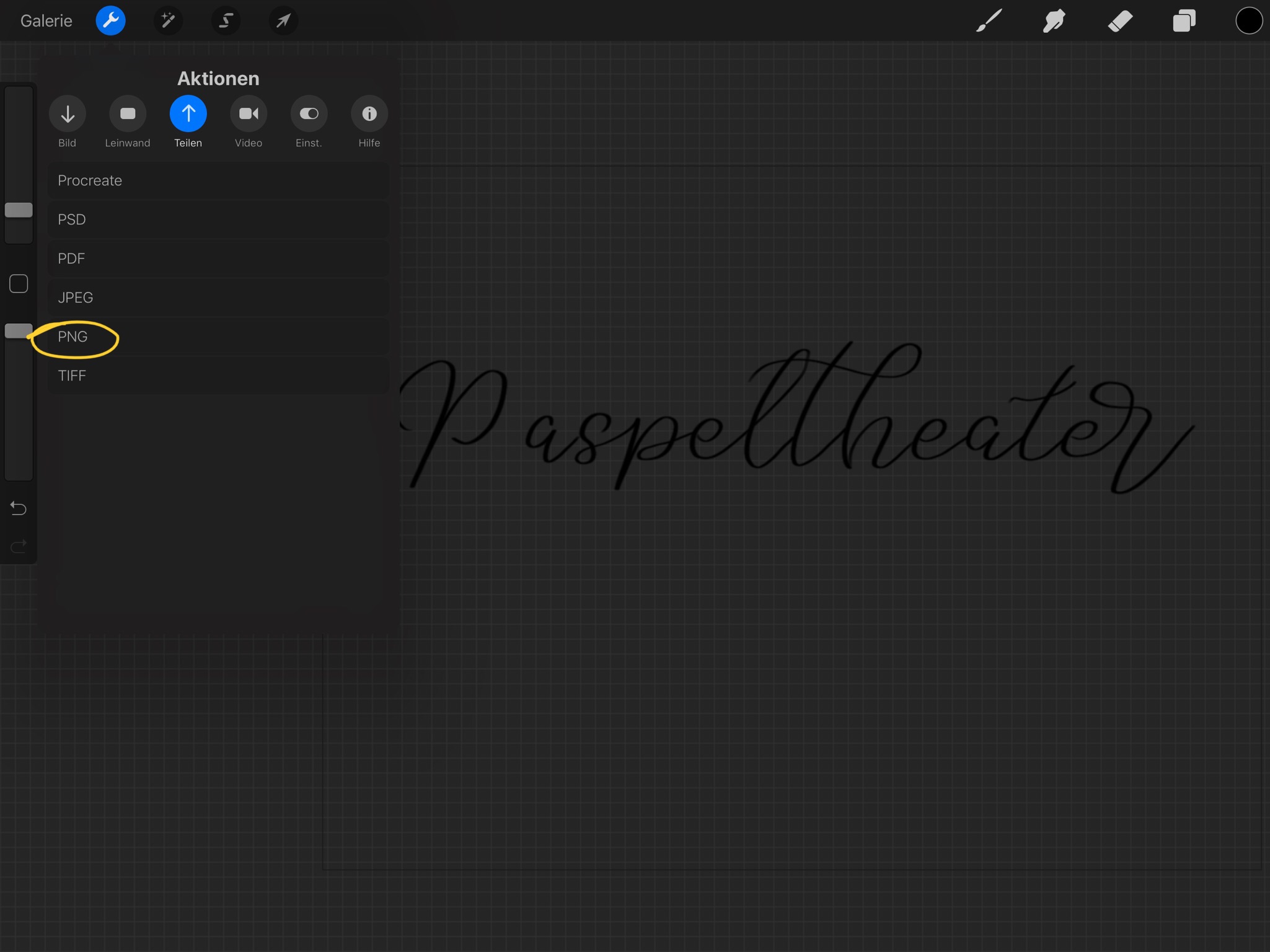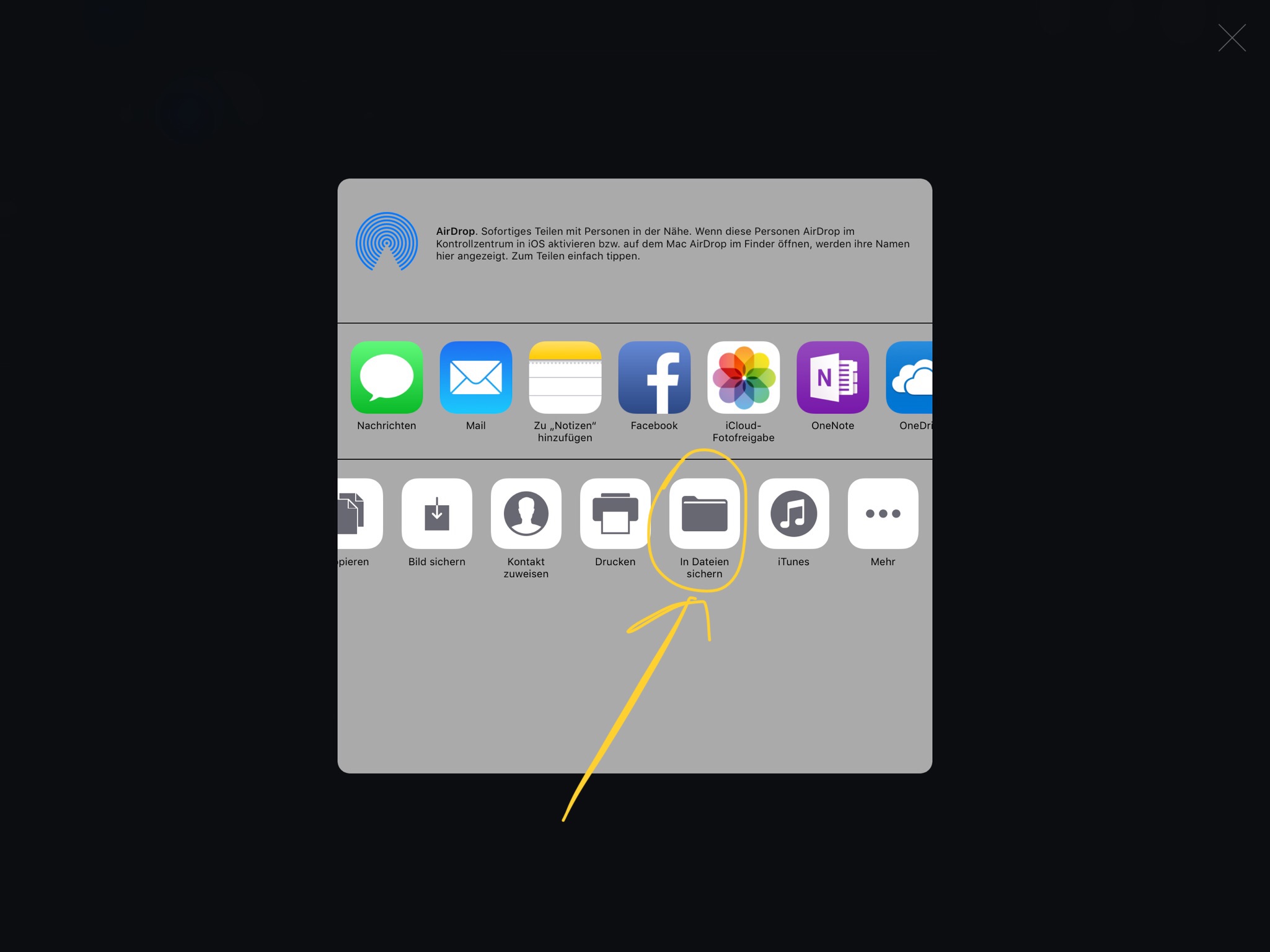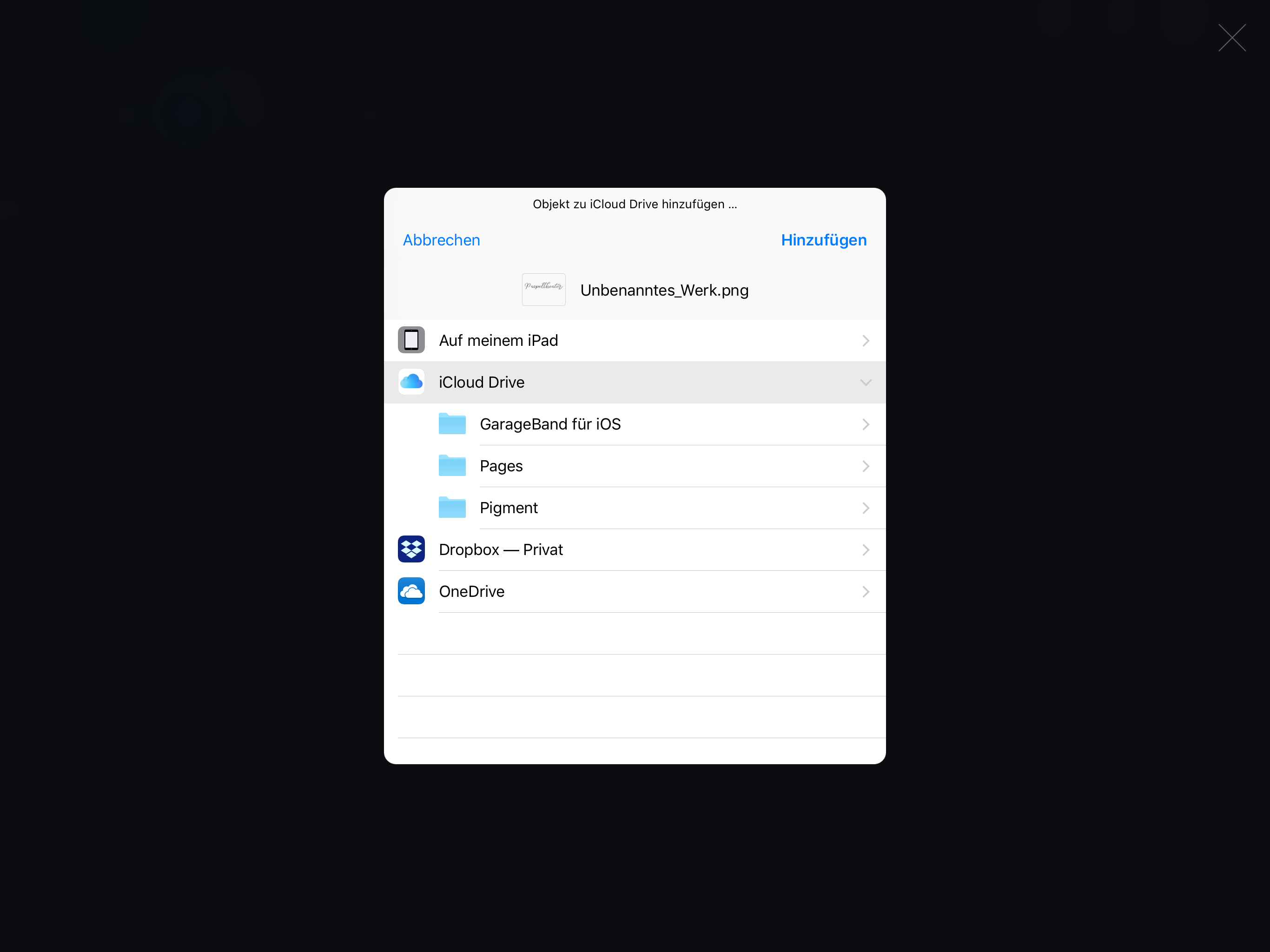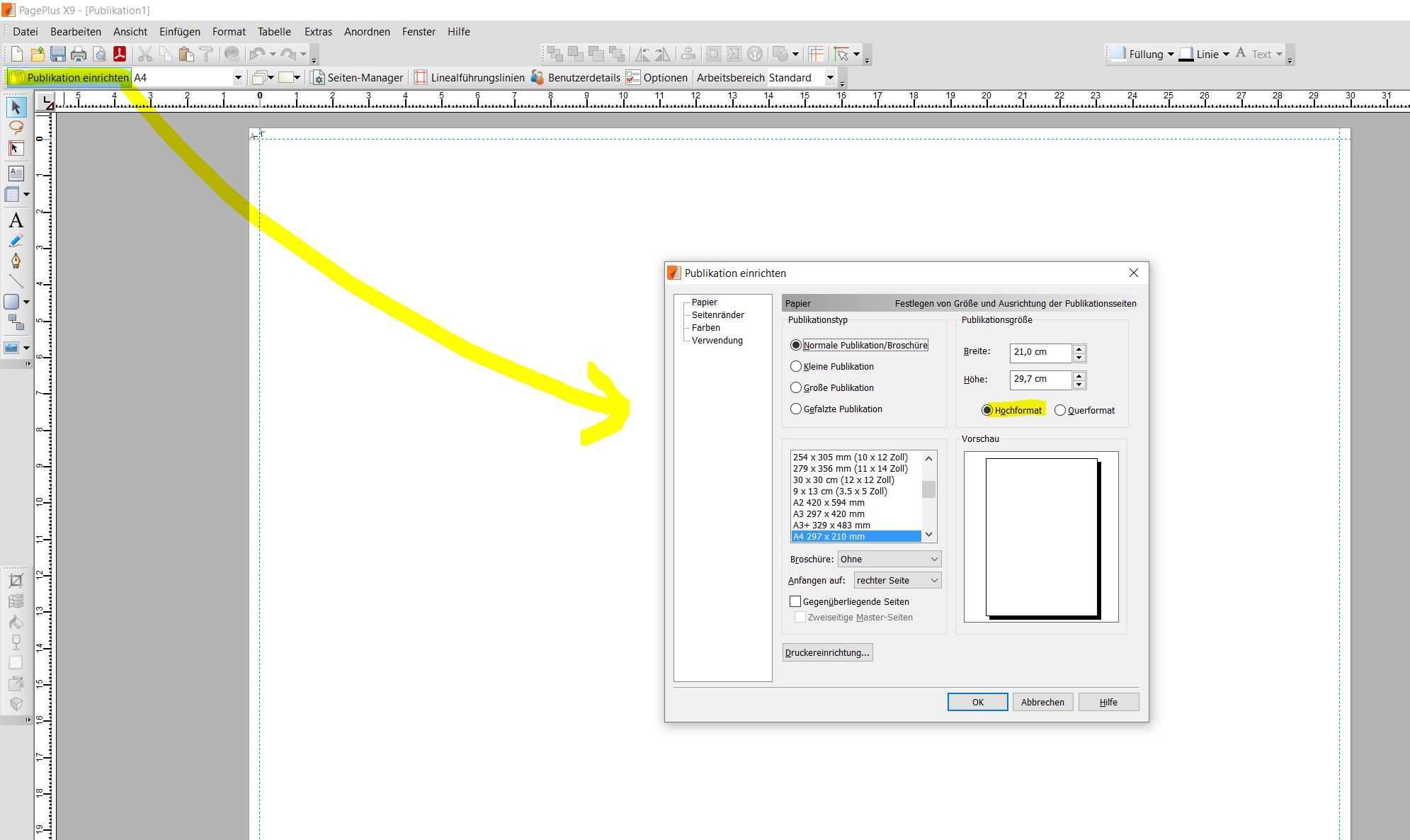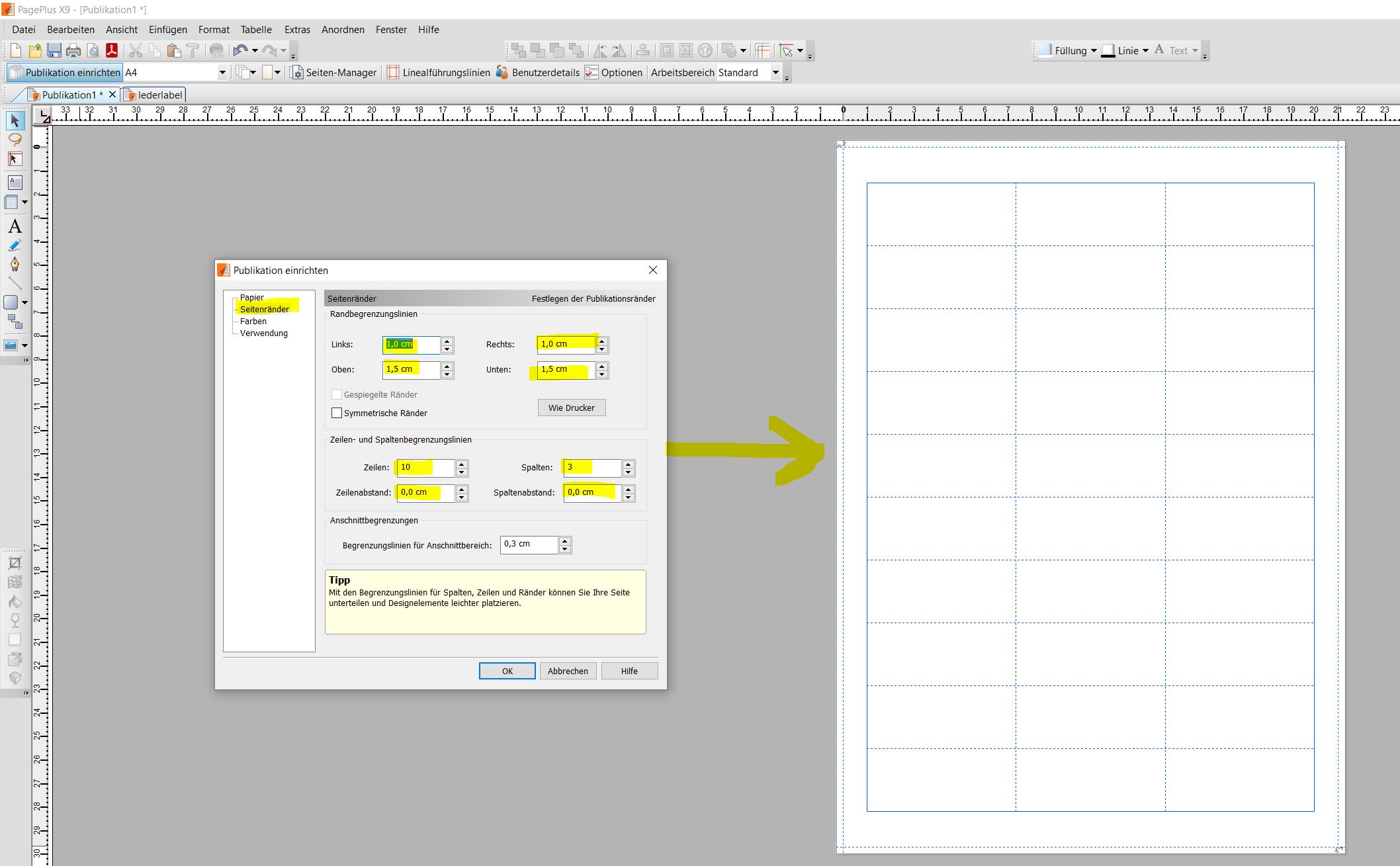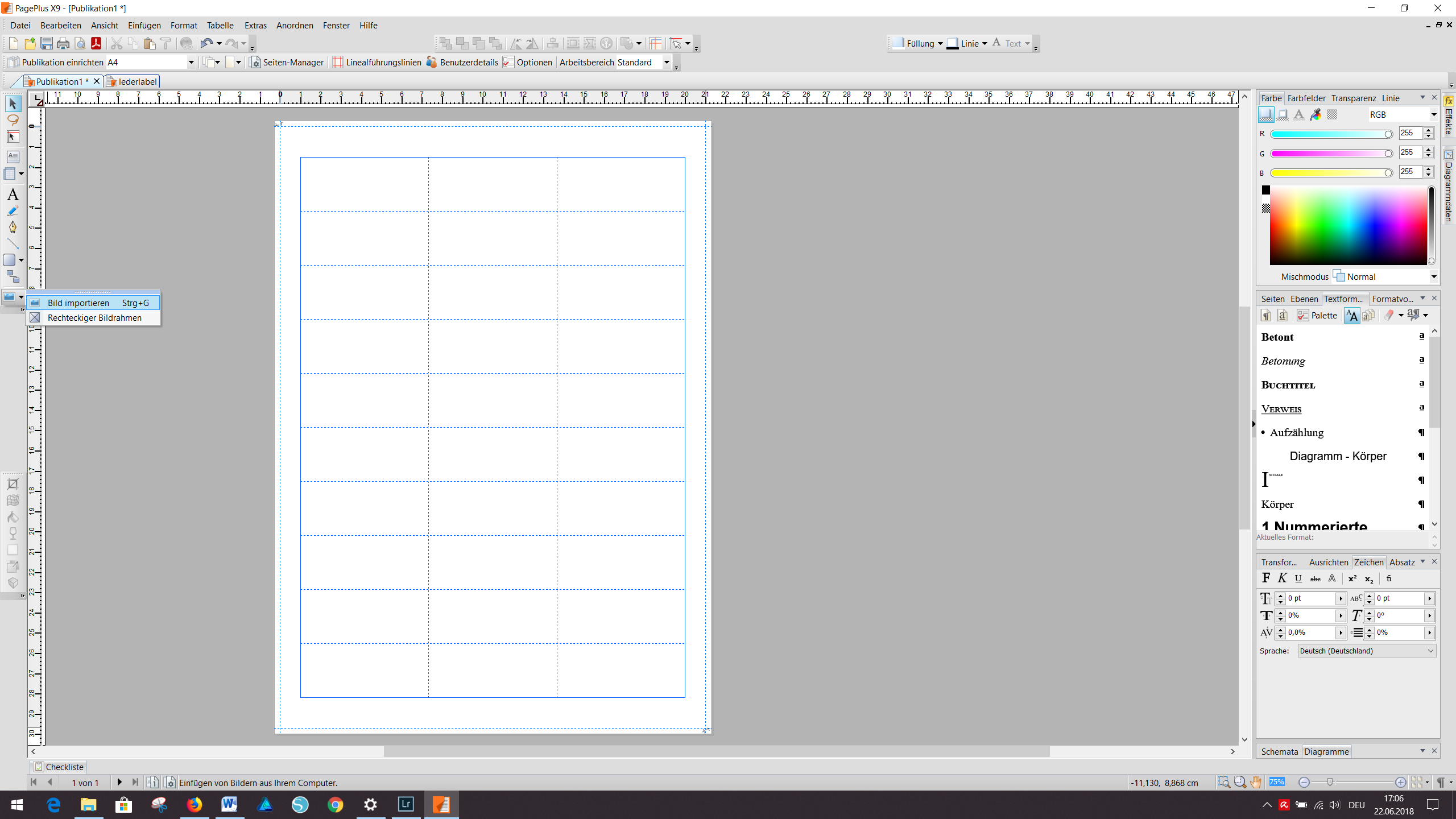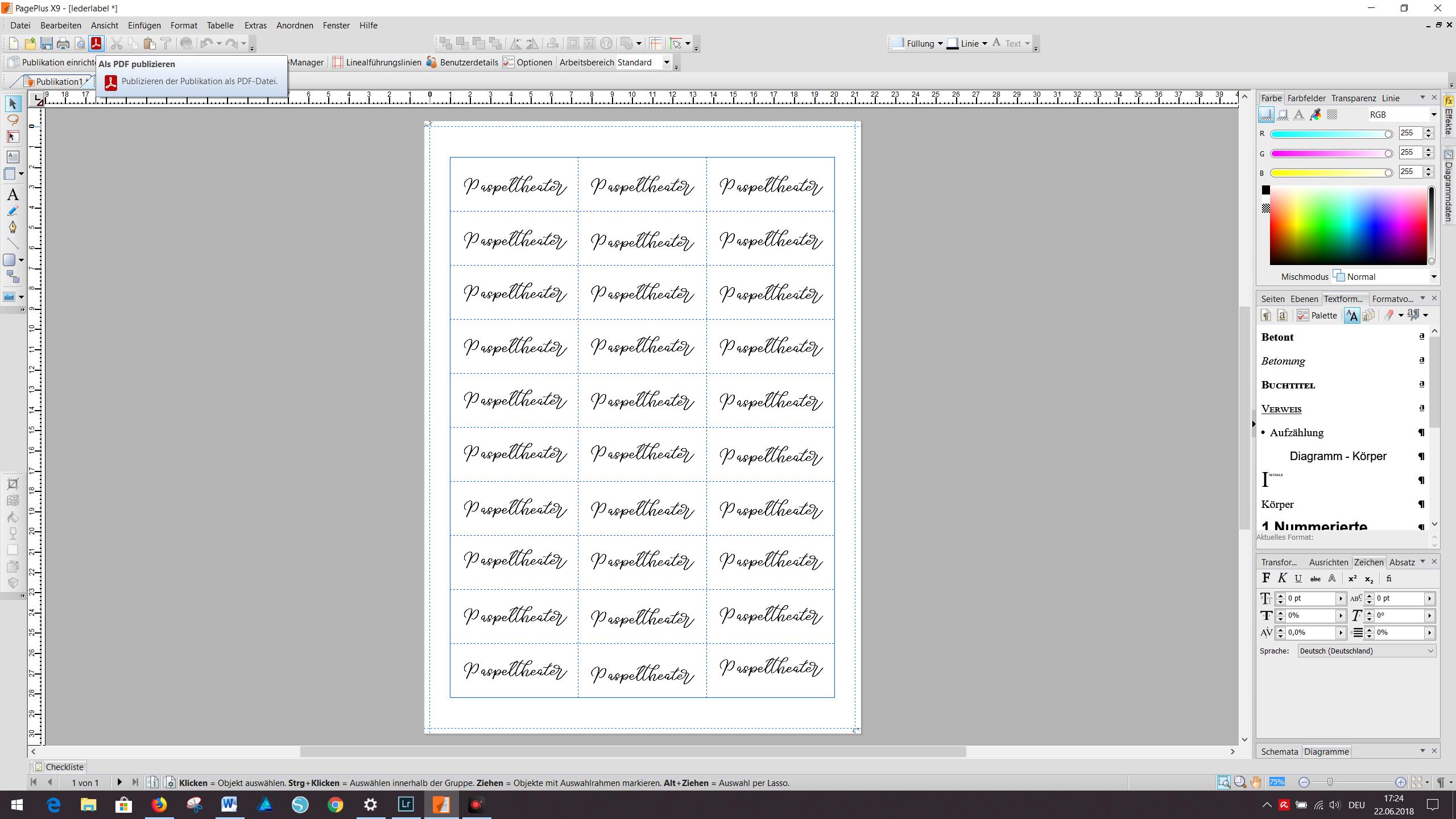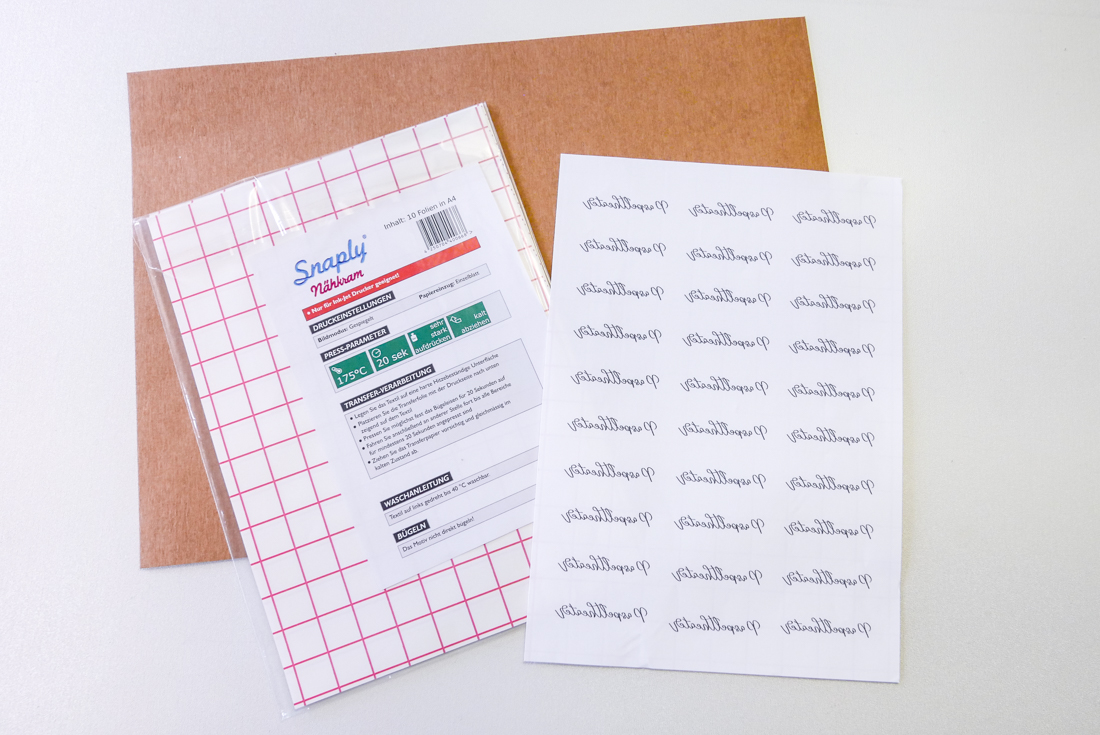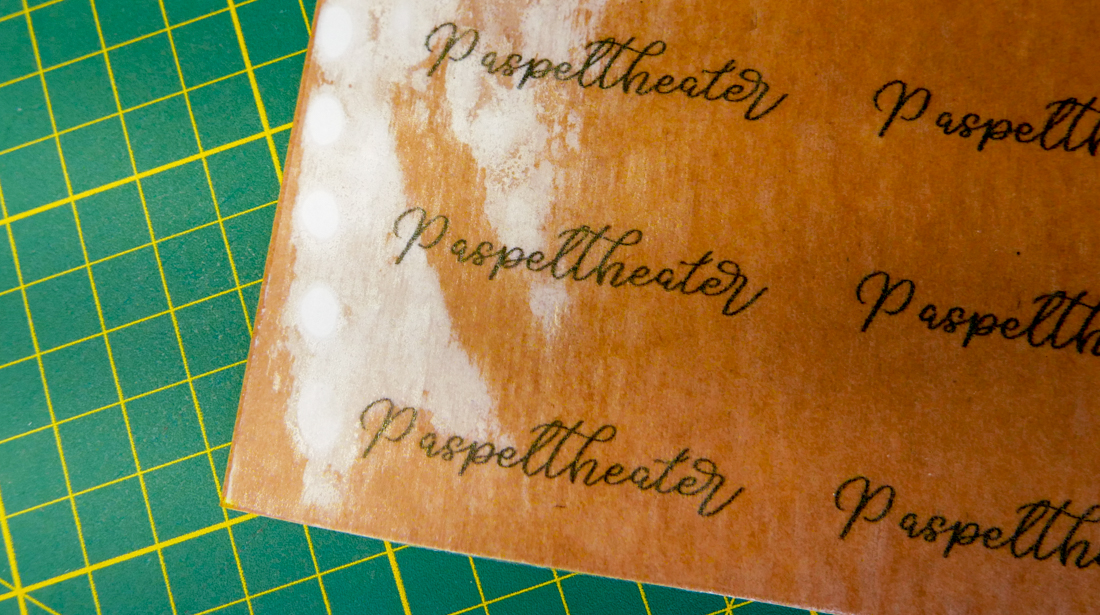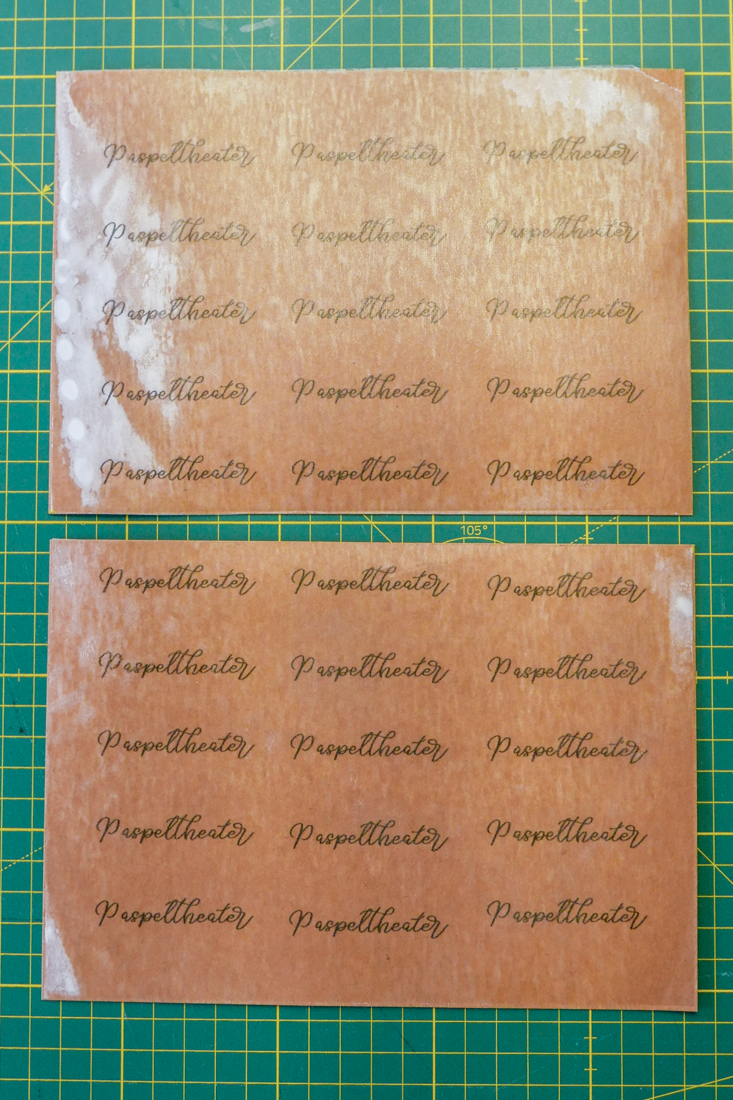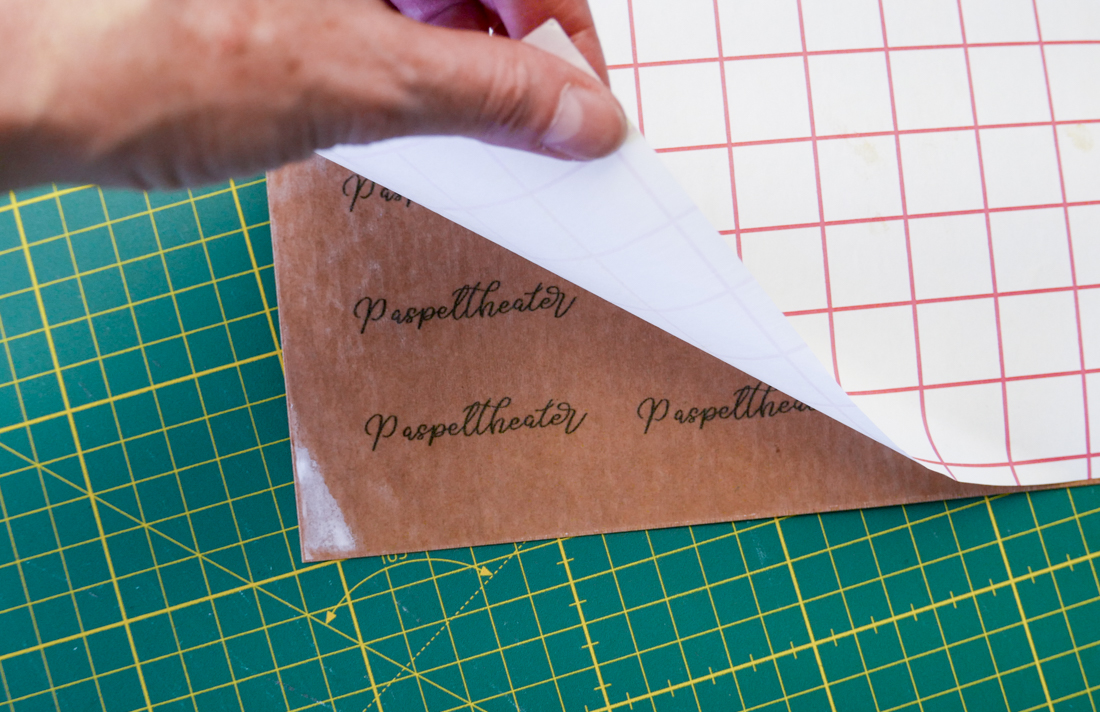Ich bin schon länger auf der Suche nach eigenen Labels für meine selbstgenähten Handtaschen. Meine Fotoalben signiere ich einfach handschriftlich, aber auf dem Stoff kann ich ja schlecht unterschreiben.
Nach langer Recherche habe ich mich entschieden, Labels aus Snap Pap herzustellen und den Schriftzug selber raufzudrucken.
Snap Pap ist im Moment ja total angesagt. Es sieht aus wie Leder, ist aber vegan. Es ist leicht zu verarbeiten, zu vernähen und sogar waschbar bei 60° Grad.
Den “Paspeltheater”-Schriftzug habe ich zuerst auf die Transferfolie gedruckt und dann aufgebügelt.
Das ist das Ergebnis:
Aus einem A4 Bogen habe ich 22 Labels rausbekommen. Eigentlich hätten es 30 werden sollen, aber 8 musste ich wegwerfen, weil die Folie sich nicht richtig mit dem Snap Pap verbunden hat (war mein Fehler, erkläre ich später noch genauer)
Die Kosten für ein Label betragen hochgerechnet zirka 10 Cent, was echt günstig ist im Vergleich zu Lederlabels, die man anfertigen lässt.
Wie zufrieden bin ich mit dem Ergebnis auf einer (österreichischen) Schulnotenskala?
Ich würde sagen zwischen Gut und Befriedigend, also 2 bis 3. Wenn ich mich festlegen müsste, eher eine 3. Das liegt aber nicht an den Materialien oder an der Technik, sondern, dass ich nicht optimal gearbeitet habe. Habe schon Ideen, wie ich es beim nächsten Mal besser mache, um dann auf ein Sehr Gut zu kommen.
Was braucht ihr dafür:
- 5er Pack A3 Snap Pap von Snaply (Habe davon einen halben Bogen von eine Farbe gebraucht, und zwar das hellbraune)
- Transferfolie von Snaply (nur für Tintenstrahldrucker geeignet)
- iPad Pro 12,9″ (falls euer Logo oder euer Schriftzug schon digital vorliegt; ihr könnt optional auch eure Handschrift einscannen und dann digitalisieren, z.B. mit dem kostenlosen Converter vectorization.org)
- Procreate App für den Paspeltheaterschriftzug (detto)
- Serif Page Plus X9-Software (günstige Alternative zu Adobe InDesign) (optional: Microsoft Word; das Anordnen der einzelnen Labels ist ein bisschen mühsamer, geht aber auch)
- Tintenstrahldrucker; ich habe einen Epson SureColor SC-600 Fotodrucker (normaler Tintenstrahldrucker tut es auch)
- Hebelschneider zum Zuschneiden der Labels (optional Schere oder Cuttermesser)
Schritt 1: Schriftzug in Procreate erstellen
Das ist eine von vielen Möglichkeiten einen Schriftzug zu erstellen.
Ihr könnt aber auch eure Handschrift einscannen und mit einem kostenlosen Konverter, z. B. vectorization.org, vektorisieren.
Bei mir schaut das in Procreate so aus. Habe für den Schriftzug einen Kalligraphie-Pinsel benutzt.
2. Schritt: Als .png-File teilen
Dann auf “Teilen” klicken und als .png-File exportieren.
Ich habe vorher die weiße Hintergrundebene ausgeblendet, um sicher zu sein, dass ich den weißen Hintergrund nicht mitexportiere. Aber es geht, glaube ich, auch ohne diesen Schritt.
3. Schritt: In Dateien sichern im Ordner iCloud-Drive
Der Exportordner ist bei mir mein Dateiordner auf meinen Apple-Geräten. Dort wähle ich “iCloud-Drive” aus, damit ich von allen Geräten aus Zugriff auf das File habe.
4. Schritt: Am Notebook oder Desktop PC die Datei herunterladen und speichern
Dann über die icloud.com Seite auf eurem Desktop PC die Datei herunterladen und speichern.
5. Schritt: In Serif Page Plus das pdf für den Labeldruck erstellen
Ich verwende dieses Programm, weil ich kein Adobe InDesign Abo habe.
Die Datei in Serif Page Plus X9 öffnen und unter dem Punkt “Publikation einrichten” folgende Optionen einstellen:
Danach die Seitenränder einstellen und die Spalten und Zeilen festlegen:
Die Einstellungen für die Seitenränder und für die Spalten- und Zeilenanzahl hängt natürlich stark von der Länge eures Schriftzuges ab. Wenn ihr ein Logo verwendet gilt natürlich dasselbe.
Ich habe für meine Einstellungen eine Weile rumspielen müssen, bis ich auf diese Werte gekommen bin.
Danach ist das Raster für meine 30 Labels fertig und ich kann den Paspeltheater-Schriftzug in die einzelnen Zellen einpassen. Eine Zelle hat bei mir 6,2 x 3,2 cm. Das entspricht der fertigen Größe eines Labels.
Jetzt füge ich das png-File von meinem Label als Bild ein:
Danach kopiere ich es entsprechend oft und passe die Schriftzüge solange in die jeweiligen Felder ein, bis es schließlich so aussieht. Danach kann ich das pdf erstellen:
Die pdf-Optionen könnt ihr so lassen, wie sie sind. Auf “Publizieren” drücken und abspeichern.
6. Schritt: Mit Tintenstrahldrucker auf Transferpapier drucken
Transferpapier in den Drucker einlegen. Da das Transferpapier ungefähr gleich dick ist wie normales Kopierpapier, wählt ihr als Papiertyp Normalpapier aus (ca. Stärke 1).
GANZ WICHTIG: Option “spiegelverkehrt drucken” aktivieren!
Dann drucken.
7. Schritt: Aufbügeln
Jetzt wird es spannend. Das ist der entscheidende Schritt und da ist bei mir beim ersten Mal einiges schiefgegangen, obwohl die Anleitung auf der Verpackung sehr gut ist.
Worauf müsst ihr also achten:
Die Temperatur:
175° ist bei meinem Bügeleisen Stufe “keine Ahnung”. Habe deshalb im Netz ein bisschen geforscht, ob es da Richtwerte gibt, weil die Gebrauchsanweisung von meinem Bügeleisen habe ich schon lange verloren.
Habe mich dann für “kurz nach Stufe 2” entschieden. Würde es beim nächsten Mal sogar auf Stufe 3 wagen, weil sich bei mir die Folie nicht ganz optimal mit dem Snap Pap verbunden hat.
Die Zeit:
Habe mir einen Timer gestellt, damit ich einen Anhaltspunkt habe, wie lange 20 Sekunden sind. Das hat gut funktioniert.
Die hitzebeständige Unterfläche:
Ich habe beim ersten Versuch ein Backblech genommen, da das ja sicher hitzebeständig ist. Leider ist es durch die Hitzeentwicklung beim Bügeln nicht flachgeblieben und hat sich während des Aufbügelns gewölbt. Die Folge: ein paar Labels haben sich nicht gut mit dem Snap Pap verschwunden und wanderten als Ausschuss in den Mülleimer.
Dann habe ich es mit einem großen Holzbrett probiert. Das hat besser funktioniert, aber auch nicht optimal. Es ist zwar flach, aber nicht ganz glatt, wegen der Holzstruktur und der Schnitte, die sich im Laufe der Zeit entwickeln. Ich kann mir vorstellen, dass eine Marmorplatte oder ein Pizzastein am besten funktionieren würde.
Sehr stark aufdrücken:
Und der Hinweis ist wirklich ernst gemeint. Das war mein Hauptfehler, weil ich den Anpressdruck völlig unterschätzt habe. Hat zwar auch an der falschen Unterlage gelegen, aber hauptächlich am Anpressdruck, dass mein erster Versuch (mit Backblech als Unterfläche) so ausgesehen hat:
Und so sieht es im Vergleich aus (mit “Backblech oben” versus “mit Holzbrett unten”):
8. Schritt: Folie abziehen
Die Folie zieht man erst ab, wenn es vollständig abgekühlt ist. Das geht aber ziemlich schnell. Ich hab ca. 10 Minuten gewartet — zur Sicherheit
9. Schritt: Labels zuschneiden

Fertig!
Mein Fazit
Was gefällt mir:
- Das Material sieht sehr ansprechend aus und wirkt wirklich wie Leder
- Das aufgenähte Label ist waschbar so wie meine Taschen
Was gefällt mir nicht so gut:
- Dadurch, dass man eine Plastikfolie auf das Snap Pap bügelt, bekommt das Snap Pap es einen leichten Glanz. Das stört den Lederlook ein wenig. Möglicherweise wäre das besser geworden, wenn ich mit mehr Anpressdruck aufgebügelt hätte und sich die Folie besser mit dem Leder verbunden hätte.
Was werde ich beim nächsten Mal anders/besser machen:
- die Unterfläche: eine glatte Marmorplatte (nicht die Küchenarbeitsplatte, die könnte springen) oder ein sauberer Pizzastein, damit ich besser anpressen kann und sich die Folie besser mit dem Leder verbindet
- viel mehr Anpressdruck beim Aufbügeln
- den Schriftzug “Paspeltheater” vektorisieren, damit die Umrisse nicht so ausgefranst aussehen (sieht man aber nur, wenn man ganz nah ran geht)
Kategorien
- DIY (4)
- Nähen (14)
- Scrapbooking (1)
Neueste Beiträge
- Druckknöpfe setzen mit der Prym Vario Zange kann ganz einfach sein 28. September 2018
- Chain Piecing Technik — Eine Schritt-für-Schritt Videoanleitung 21. September 2018
- Cambag Tessa — Stylishe Tasche nähen aus stylisher Hose 14. September 2018
- Einfache Stoffreste-Tasche im Patchwork-Style nähen 7. September 2018
- Einfache Tasche nähen — Schritt für Schritt-Anleitung für Nähanfänger 31. August 2018
Möchtest du eine Benachrichtigung über neue Beiträge von mir erhalten?
Alle Beiträge
- September 2018 (4)
- August 2018 (5)
- Juli 2018 (4)
- Juni 2018 (3)